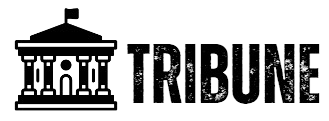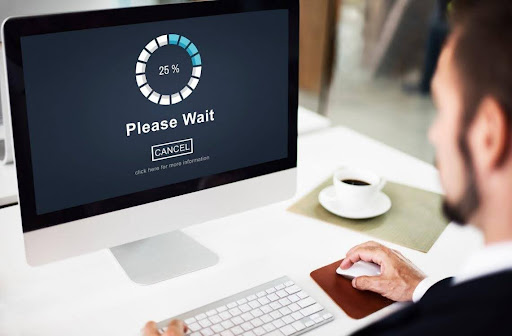No Mountable File System is one of the common problems faced by Mac users. It usually occurs when users try to open or mount a DMG file. So, DMG file not opening becomes a problem that makes it impossible to access the data you need. Therefore, below are various methods to solve this error so that you can quickly and efficiently resolve the issue.
Error and Its Main Causes
What does no mountable file systems mean? No Mountable File System is an error that indicates that the system cannot mount the file system inside the DMG file and failed to mount filesystems. There can be various reasons for this. It can be either a damaged file or an incorrect file format. It can also be problems with the operating system. Understanding the reasons, you can better determine which method to use to solve the problem.
Damaged DMG file
This option can be called one of the most common. In other words, it means that the DMG file is damaged during its download or transfer.
Incorrect file format
This is when files are created in a format that is not supported by your version of macOS.
Problems with the operating system
In some cases, the error can be caused by problems with the operating system itself. This also prevents the file systems from mounting correctly.
Other factors
When solving the problem of no mountable file systems, it is also important to consider other factors that may affect the overall operation of the system. If you encounter a situation where the file can’t be found by the Mac, it may indicate the following nuances. Additional problems with the file system or directory structure. Given the possible corruptions of files like DMG file Mac, it becomes obvious that a comprehensive approach to solving file system problems can help avoid more serious issues in the future. This approach includes various aspects. Among them are file scanning and recovery, system components and software updates.
Checking and Repairing a File
If the file is damaged, the easiest solution is to re-upload it or get a new copy. So do the following.
- If you downloaded the file from the Internet, try downloading it again from an official and trusted source.
- Use a utility to check the integrity and condition of the DMG file. This can be Disk Utility on macOS.
- If the problem is related to the file format, you also have two options. Either you convert the file to a supported format or find a compatible version of the program to open the DMG file. The above steps are the actions to solve the format problem.
- Use special utilities to convert files to a format supported by your version of macOS.
- Make sure you have the latest version of the software you use to open DMG files.
Additional Solutions and Using Third-Party Software
If none of the previous methods helped, we suggest you try the following steps.
Use Terminal
Sometimes using the command line can help you mount the file manually.
Restore system settings
In some cases, resetting the system settings may help to solve the problem. Use the NVRAM utility to reset your system.
When the built-in tools in macOS are not enough to solve the problem, use third-partу software that specializes in working with DMG files and file systems.
DMG Canvas
This program allows you to:
- create DMG files,
- edit them,
- fix formatting errors.
Disk Drill
This powerful data recovery tool can also help you solve problems with mounting DMG files.
Checking and Repairing the Disk
Sometimes the problem is not with the DMG file itself, but with the disk on which the file is stored. In such cases, you should check the disk and, if necessary, repair it.
Check the disk using Disk Utility
- Open Disk Utility
- Select the disk
- Click Check Disk
If errors are found, try to fix them using the Repair Disk function.
Check the SMART status of the disk
- Open Terminal
- Enter the command to check the SMART status
The result will show the status of the disk. If you see “Verified”, it means that the disk is fine, other states may indicate problems.
Command line help (Terminal)
- Open Terminal
- Enter the command to check the disk
- The command will automatically try to fix any errors it finds.
Using Virtual Machines
If the problem arises because the file format is incompatible with your version of macOS, you can use a virtual machine. Namely, one that has a different version of the operating system installed.
Using virtual machines will be useful in situations where you need to run a different version of the OS.
Software selection
VMware Fusion
A commercial product that offers advanced features for running virtual machines on macOS.
VirtualBox
A free tool for creating and managing virtual machines that supports various operating systems.
For either the first or the second option, use the official websites to download.
Summary
As you have already seen, resolving the No Mountable File System error on Mac may require different approaches. It all depends on the specific cause of the problem. But regardless of what the cause is, it is important to have a clear plan of action to solve the problem. By using the methods and tools described above, dependіng on whether it’s a corrupted file, operating system issues, or file format issues, we аre sure you can quickly resolve the issue and get your Mac running smoothly.
Keep an eye for more latest news & updates on Tribune Tribune!