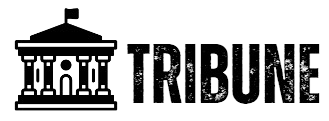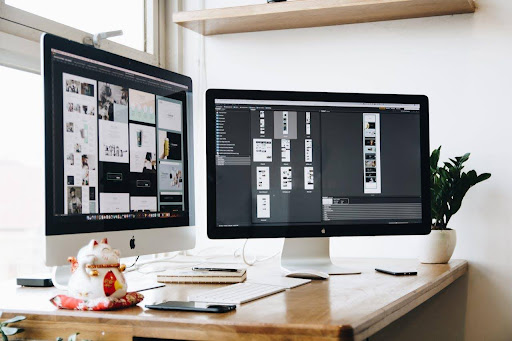Apple provides various tools and functionalities to manage your videos, audio, and images on Mac. However, the whole process can become overwhelming if you don’t have the right strategies or a few third-party tools.
In this guide, we’ll take through several tips and strategies you can use to simplify video and photo management on Mac.
Converting Files to Suitable Formats
If you often download or edit files, you will often end up with unsupported files on your Mac. For example, when dealing with video downloads, you can easily end up with MKV files. The built-in QuickTime app for playing videos on Mac only supports MP4 files, so you can’t expect it to play these files.
In that case, you need to convert mkv to mp4 to make the file usable. Using the right app will maintain the quality of your video by removing unnecessary data and switching the version to a supported one. The same applies when dealing with images. RAW files, for example, will often require formatting for your viewer or editor to recognize them.
After converting to formats like mp4 and jpg, you can sync your files and access them on any device.
Organizing Your Media Library Efficiently
When your media library is well organized, you won’t have to waste time scrolling through lots of files just to access a single one. Fortunately, Apple makes this easy by providing different ways you can use to organize your library.
The most basic one, which is a must-use for all users, is Finder. The app makes it easy to organize files by analyzing the different file types, and it can then group them based on categories such as media type, date, or project. It also has a tagging system you can use to label files with color-coded tags, making it easy to identify them.
Apart from these, you can also install more advanced programs that can help you organize, resize, convert, or merge files multiple files. These also offer features like features like metadata tagging.
Compressing Media Files to Save Space
If you often deal with HD videos and RAW images, your media can quickly fill up your storage space. This will end up requiring a storage upgrade or even slowing down your Mac.
A quick way to avoid this is by compressing your media files. This doesn’t necessarily mean that you’ll need to compromise quality, just the file type. All compression does is remove unnecessary data from files.
If you want to do basic compression, macOS offers built-in options like the Archive Utility, which you can use to create ZIP files for documents or folders. QuickTime Player can also help you convert some files. However, you’ll need a third-party tool if you wish to maintain maximum quality when dealing with HD images and videos.
Editing and Enhancing Media
Editing your media files will help enhance their quality and make them look professional. It doesn’t matter if it’s personal files or a project, enhancing the quality will help preserve memories better.
This process is not hard on Mac as there are also built-in functionalities you can rely on. An example is iMovie, which can help you do basic edits like trimming and even advanced ones like color correction.
If you’d like more advanced editing features, you can go for a third-party photo and video editor as it will give you in-depth photo editing options like adjusting exposure.
Backing Up Media Files Regularly
Finally, ensure you back up your media files to keep them safe from unexpected loss. This is important as hardware failure, accidental deletion, and software failures can often lead to file loss.
Thankfully, MacBook provides Time Machine, which allows users to set up automatic backups to an external drive. You can then restore previous versions if need be.
Even better, you can back up your files on the cloud. Mac has the inbuilt iCloud, but you can also explore other options like Google Drive or Dropbox. This will ensure you can access your files from anywhere and anytime.
Keep an eye for more latest news & updates on Tribune Tribune!